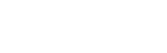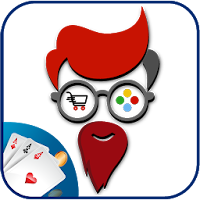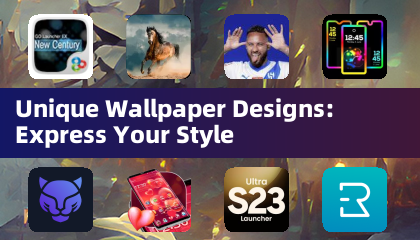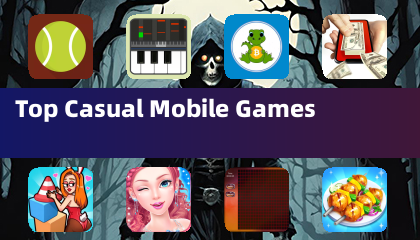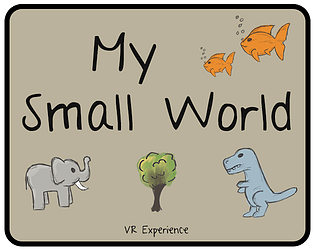Minecraft ဖြင့် ဂန္တဝင် ဆိုဖာတွဲဖက် အတွေ့အကြုံကို ပြန်လည်ခံစားပါ။ ဤလမ်းညွှန်ချက်သည် သင်၏ Xbox One သို့မဟုတ် အခြား တွဲဖက်သုံးနိုင်သော ကွန်ဆိုးလ်တွင် မျက်နှာပြင်ခွဲ Minecraft ကစားနည်းကို ပြသထားသည်။ မင်းသူငယ်ချင်းတွေစုပြီး အဆာပြေမုန့်တွေယူပြီး စလိုက်ကြရအောင်။
အရေးကြီးသော ထည့်သွင်းစဉ်းစားချက်များ-
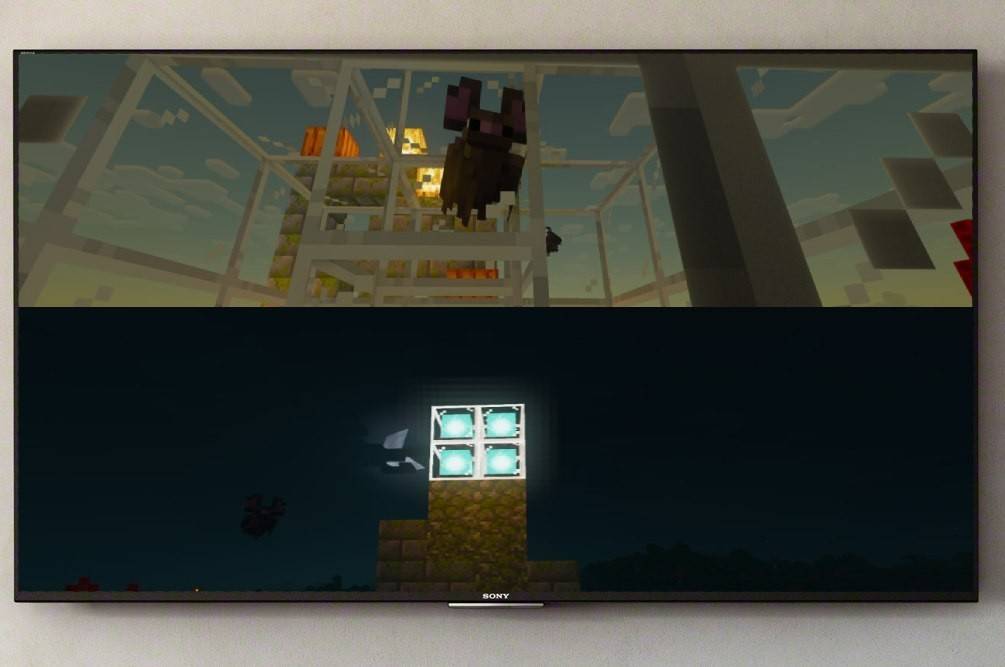 ပုံ- ensigame.com
ပုံ- ensigame.com
- Console သာလျှင်- Split-screen လုပ်ဆောင်နိုင်စွမ်းသည် ကွန်ဆိုးလ်များ (Xbox၊ PlayStation၊ Nintendo Switch) အတွက် သီးသန့်ဖြစ်သည်။ PC ကစားသမားများသည် ဤအထူးအင်္ဂါရပ်အတွက် ကံမကောင်းပါ။
- HD ကြည်လင်ပြတ်သားမှု- သင့် TV သို့မဟုတ် မော်နီတာသည် အနည်းဆုံး 720p HD ရုပ်ထွက်အား ပံ့ပိုးထားကြောင်း သေချာစေပြီး၊ သင်၏ ကွန်ဆိုးလ်သည် ဤကြည်လင်ပြတ်သားမှုကို ထုတ်ပေးရန်အတွက် ပြင်ဆင်ထားကြောင်း သေချာပါစေ။ HDMI ချိတ်ဆက်မှုကို အကြံပြုထားသည်။ VGA ချိတ်ဆက်မှုများသည် သင့်ကွန်ဆိုးလ်၏ဆက်တင်များတွင် လူကိုယ်တိုင် ကြည်လင်ပြတ်သားမှု ချိန်ညှိမှု လိုအပ်နိုင်သည်။
Local Split-Screen ဂိမ်းကစားခြင်း (ကစားသမား 4 ဦးအထိ)-
 ပုံ- ensigame.com
ပုံ- ensigame.com
- သင့်ကွန်ဆိုးလ်ကို ချိတ်ဆက်ပါ- သင့်ကွန်ဆိုးလ်ကို သင့်တီဗီနှင့် ချိတ်ဆက်ရန် HDMI ကြိုးကို အသုံးပြုပါ။
- Minecraft ကိုဖွင့်ပါ- Minecraft ကိုစတင်ပြီး ကမ္ဘာသစ်တစ်ခုဖန်တီးရန် သို့မဟုတ် သိမ်းဆည်းထားသည့်တစ်ခုကို တင်ရန် ရွေးချယ်ပါ။ အရေးကြီးသည်မှာ၊ ဂိမ်း၏ဆက်တင်များတွင် များစွာသောကစားသမားရွေးချယ်မှုကို ပိတ်ပါ။
- သင့်ကမ္ဘာကို စီစဉ်သတ်မှတ်ပါ- သင်၏အခက်အခဲ၊ ဂိမ်းမုဒ်နှင့် ကမ္ဘာဆက်တင်များကို ရွေးချယ်ပါ။ ကယ်တင်ထားသောကမ္ဘာကို ဖွင့်နေပါက ဤအဆင့်ကို ကျော်သွားပါ။
- ဂိမ်းကိုစတင်ရန်- ဂိမ်းစတင်ရန် "Start" ခလုတ် (သို့မဟုတ် ညီမျှသည်) ကို နှိပ်ပါ။
- ကစားသမားများထည့်ပါ- ဂိမ်းစတင်သည်နှင့်တစ်ပြိုင်နက်၊ သင့်ကွန်ဆိုးလ်ထိန်းချုပ်ကိရိယာရှိ သင့်လျော်သောခလုတ်ကို အသုံးပြု၍ နောက်ထပ်ကစားသမားများကို ပေါင်းထည့်ပါ (ဥပမာ၊ PlayStation ရှိ "ရွေးချယ်မှုများ"၊ Xbox တွင် "စတင်ရန်")။ ယေဘူယျအားဖြင့် သင်သည် ဤခလုတ်ကို နှစ်ကြိမ်နှိပ်ရန် လိုအပ်ပါသည်။
- ကစားသမား အကောင့်ဝင်ခြင်း- ကစားသမားတစ်ဦးစီသည် ဂိမ်းတွင်ပါဝင်ရန် ၎င်းတို့၏အကောင့်ထဲသို့ ဝင်ရောက်သည်။ မျက်နှာပြင်သည် အပိုင်းများ (ကစားသမား 2-4 ယောက်) အလိုအလျောက် ကွဲသွားပါမည်။
- ပျော်လိုက်ပါ။ စတင်ကစားပါ။
 ပုံ- ensigame.com
ပုံ- ensigame.com
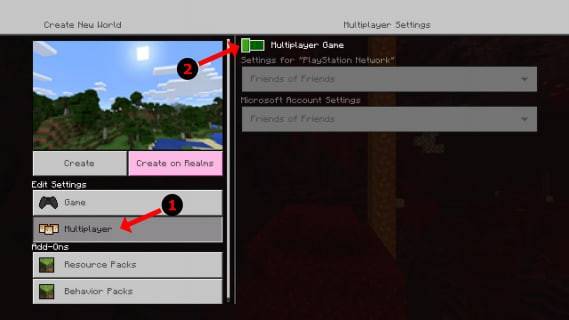 ပုံ- alphr.com
ပုံ- alphr.com
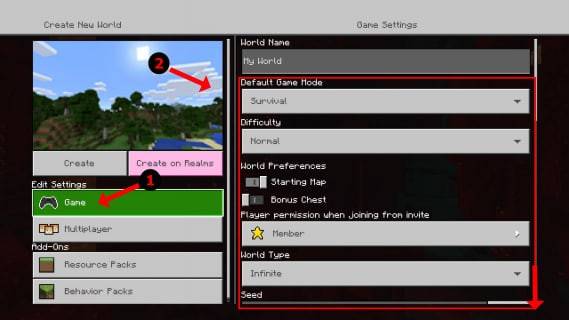 ပုံ- alphr.com
ပုံ- alphr.com
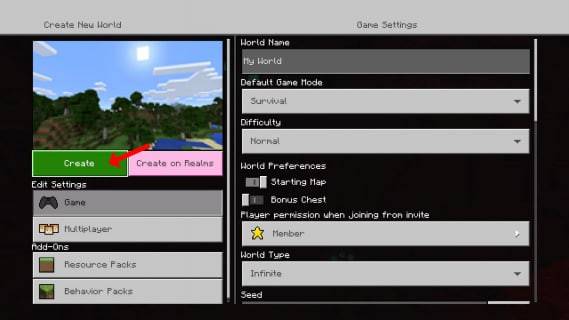 ပုံ- alphr.com
ပုံ- alphr.com
 ပုံ- alphr.com
ပုံ- alphr.com
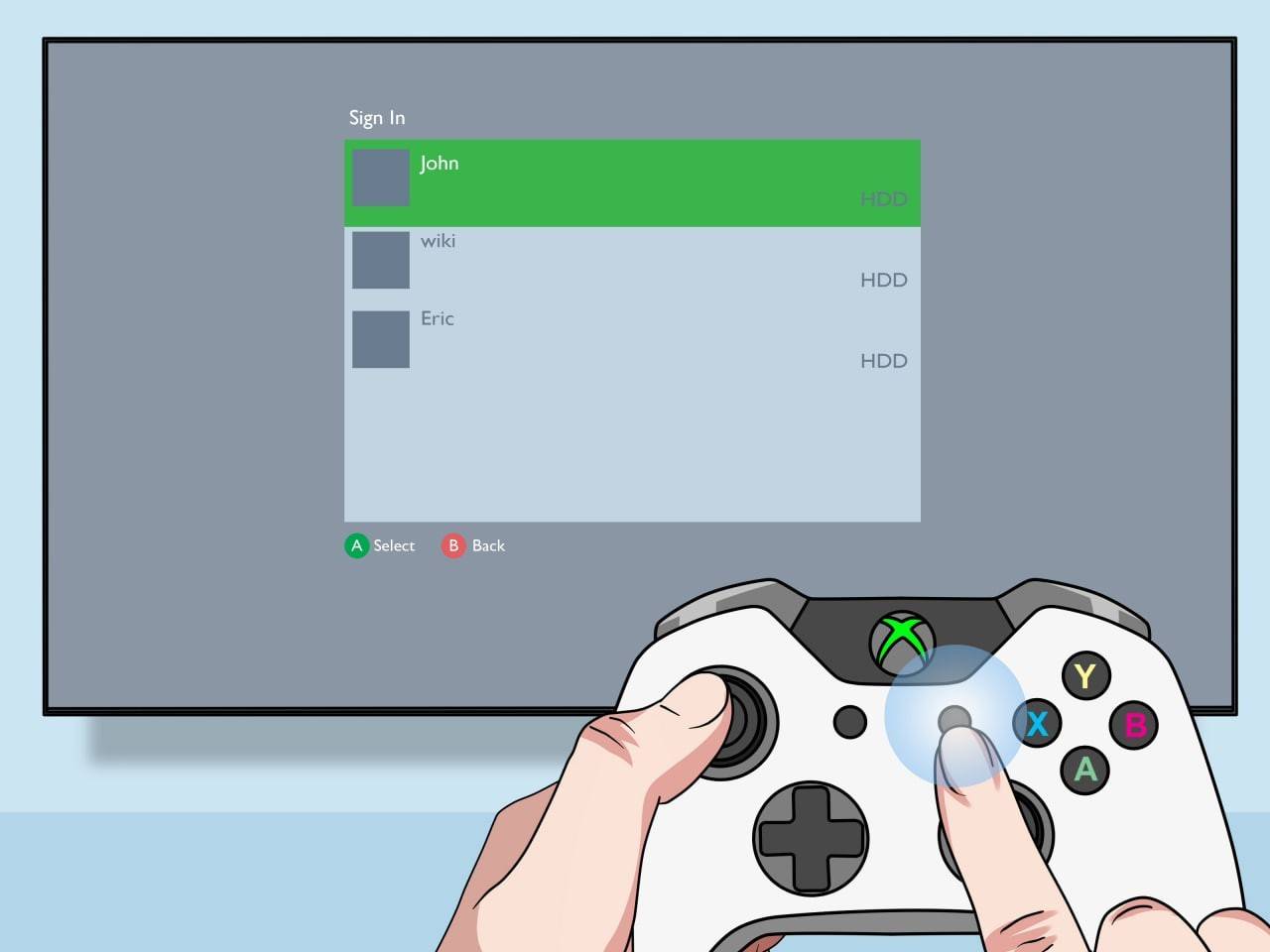 ပုံ- pt.wikihow.com
ပုံ- pt.wikihow.com
Local Split-Screen ဖြင့် အွန်လိုင်း Multiplayer-
 ပုံ- youtube.com
ပုံ- youtube.com
အွန်လိုင်းကစားသူများနှင့် တိုက်ရိုက်စခရင်ခွဲ၍မရသော်လည်း၊ သင်သည် စက်တွင်းပိုင်းခြားမျက်နှာပြင်ကို အွန်လိုင်းကစားသူအများအပြားနှင့် ပေါင်းစပ်နိုင်သည်။ အထက်ပါ အဆင့် 1-3 ကို လိုက်နာပါ၊ သို့သော် ဂိမ်းမစတင်မီ များစွာသော ကစားသမားရွေးချယ်ခွင့်ကို ဖွင့်ပါ။ ထို့နောက် သင့်ဂိမ်းတွင်ပါဝင်ရန် သင့်အွန်လိုင်းသူငယ်ချင်းများထံသို့ ဖိတ်ကြားချက်များပေးပို့ပါ။
Minecraft ၏ မျက်နှာပြင်ခွဲမုဒ်သည် သူငယ်ချင်းများနှင့်အတူ ဂိမ်းကိုခံစားရန် ကောင်းသောနည်းလမ်းကို ပေးဆောင်သည်။ ထူးထူးခြားခြား စွန့်စားခန်းအချို့အတွက် ပြင်ဆင်ပါ။