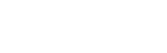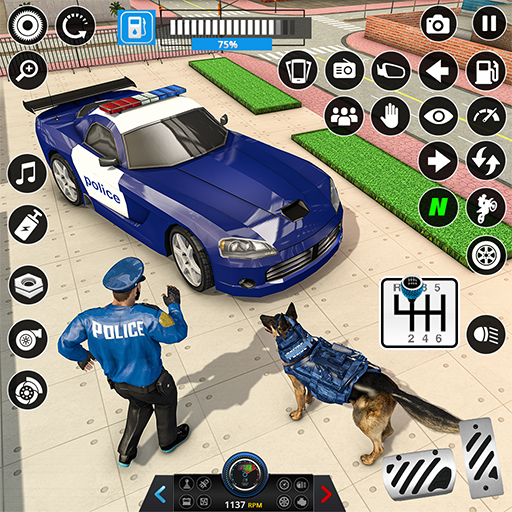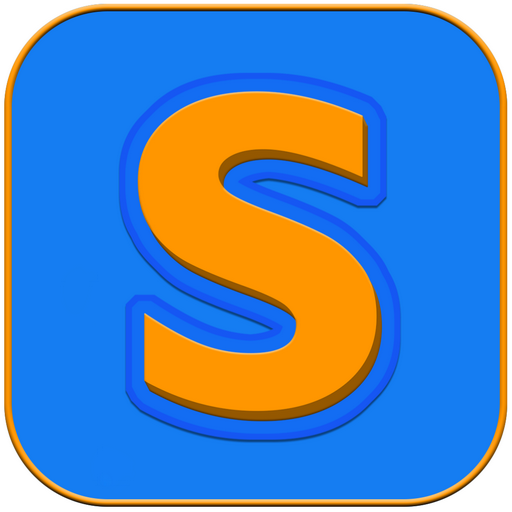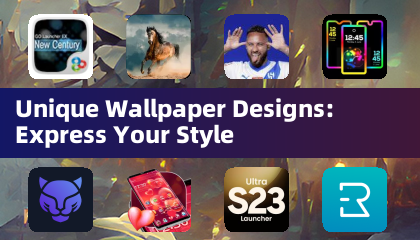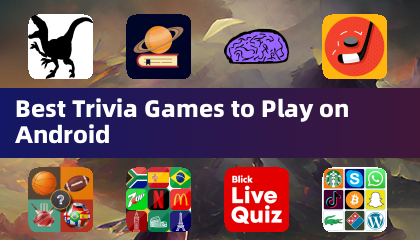Al jugar un juego AAA premium como Call of Duty , los fanáticos esperan un rendimiento de primer nivel. Sin embargo, si encuentra que los gráficos Black Ops 6 parecen granulosos y borrosos, impactando su inmersión y haciéndole un desafío detectar objetivos, esto es cómo mejorar su experiencia visual.
Tabla de contenido
- ¿Por qué Black Ops 6 se ve granulada y borrosa? Respondido
- Cómo apagar el desenfoque en Call of Duty: Black Ops 6
- Cómo reducir el grano y mejorar la claridad en Black Ops 6
- Cómo mejorar los detalles y texturas de la imagen de las operaciones negras 6
¿Por qué Black Ops 6 se ve granulada y borrosa? Respondido
Si Black Ops 6 parece granulado y borroso en su configuración, incluso después de ajustar la configuración de su hardware (como garantizar las salidas de su consola a la mayor resolución que admite su monitor), la configuración interna del juego podría ser el culpable. A veces, las actualizaciones pueden restablecer estas configuraciones al valor predeterminado, afectando la calidad de la imagen. La configuración de clave para ajustar se encuentra en el menú gráfico en las pestañas de visualización, calidad y vista, con la pestaña de calidad que alberga los ajustes más críticos.
Cómo apagar el desenfoque en Call of Duty: Black Ops 6
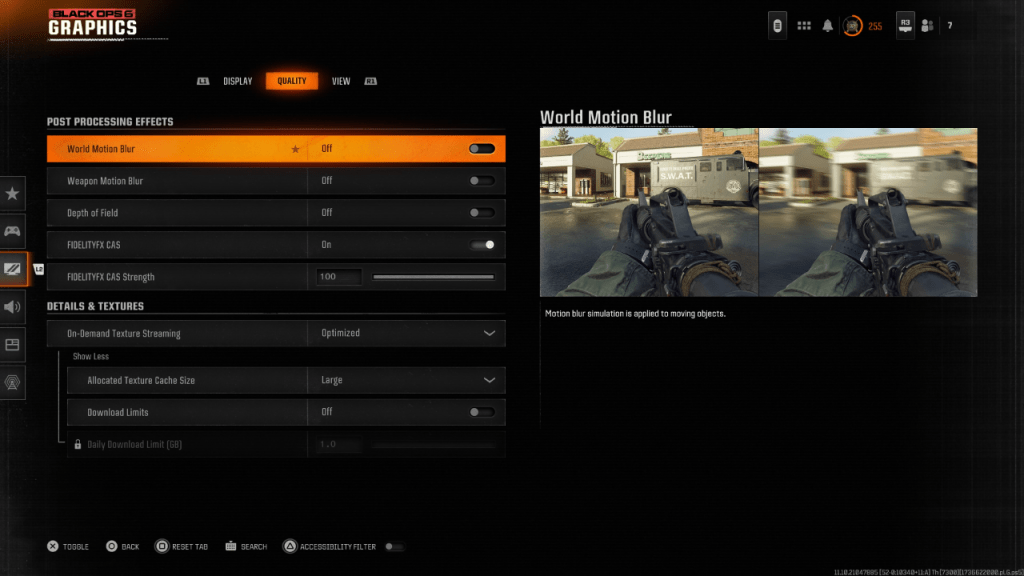
Para una experiencia cinematográfica, juegos como Black Ops 6 a menudo incluyen desenfoque de movimiento y profundidad de campo para imitar efectos de cámara reales, agregando una calidad similar a una película. Sin embargo, en un juego de ritmo rápido como Call of Duty , estos efectos pueden obstaculizar la adquisición de objetivos.
Aquí le mostramos cómo deshabilitar estos efectos:
- Navegue a la configuración de gráficos.
- Vaya a la pestaña de calidad.
- Desplácese para posterior a los efectos de procesamiento.
- Desactivar el movimiento del movimiento mundial.
- Apague el movimiento del movimiento del arma.
- Apague la profundidad de campo.
Cómo reducir el grano y mejorar la claridad en Black Ops 6
Incluso después de ajustar la configuración de desenfoque, aún puede notar algo de granidad. Esto podría deberse a una configuración incorrecta de gamma y brillo. Para calibrar estos:
- Vaya a la pestaña Pantalla en la configuración de gráficos Black Ops 6 .
- Seleccione gamma/brillo y ajuste el control deslizante hasta que el logotipo de Call of Duty en el panel central sea apenas visible. Una configuración de 50 a menudo funciona bien, pero ajusta en función de su pantalla.
A continuación, mejore la nitidez de la imagen:
- Dirígete a la pestaña de calidad.
- Asegúrese de que FidelityFX CAS esté activado para utilizar la tecnología de afilado adaptativo FidelityFX Contrast de AMD.
- Ajuste la fuerza de FidelityFX CAS a 100 para obtener la máxima nitidez si es necesario.
Si los problemas persisten, considere la configuración de transmisión de textura a pedido.
Cómo mejorar los detalles y texturas de la imagen de las operaciones negras 6
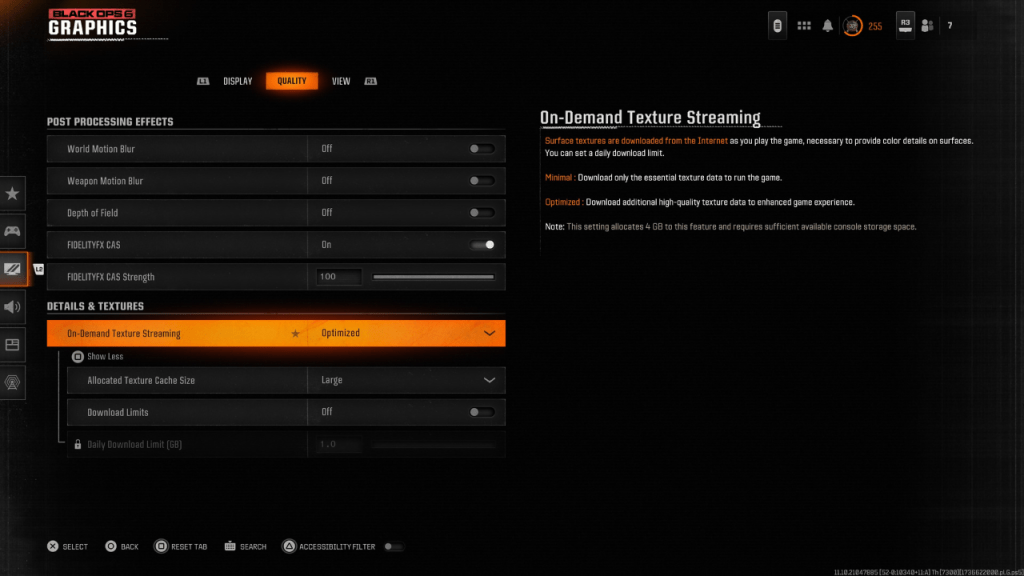
Black Ops 6 utiliza la transmisión de textura a pedido para administrar los tamaños de los archivos, descargando texturas a medida que juega en lugar de almacenarlas localmente. Si bien esto ahorra espacio, puede afectar la calidad de la imagen.
Para optimizar la calidad de la textura:
- Vaya a la configuración de detalles y texturas en la pestaña Calidad.
- Establezca la transmisión de textura a pedido para optimizar para descargar texturas de mayor calidad.
- Presione la entrada que se muestra para "mostrar más" opciones.
- Establezca el tamaño de caché de textura asignado en grande para manejar más texturas a la vez.
- Si su plan de Internet lo permite, gire los límites de descarga para garantizar que Black Ops 6 pueda descargar todas las texturas necesarias de alta resolución.
Siguiendo estos pasos, puede mejorar significativamente la calidad visual de Call of Duty: Black Ops 6 , asegurando una experiencia de juego más clara e inmersiva.